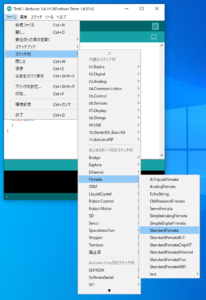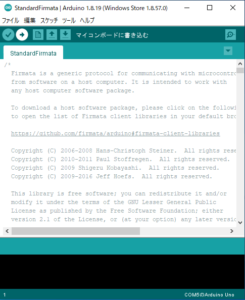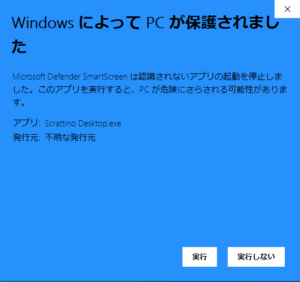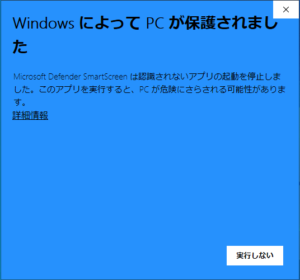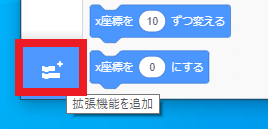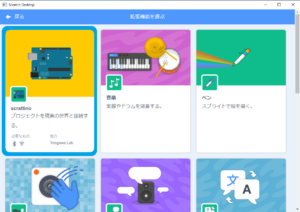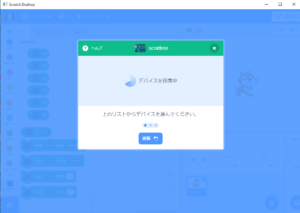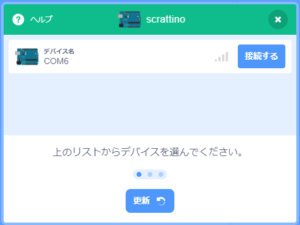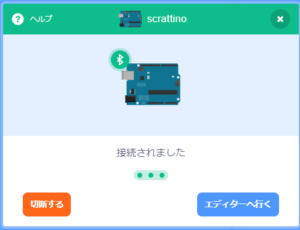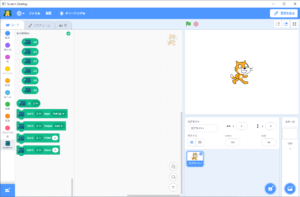Arduino を活用するためのアプリケーション
Arduino 用のアプリケーションはⅭ言語をベースに作られたArduino IDEでスケッチを書くの基本になりますが、スクラッチ版もあるので参考までに紹介しました。
① Arduino IDE の ダウンロード サイト が現れます。
ダウンロードオプションから 自分のOSにあったものをクリックして。
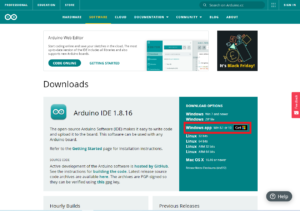
② 今回は Windowsアプリ win 8.1 or 10 を選びました。
「 just DOWNLOAD 」 をクリックして下さい。
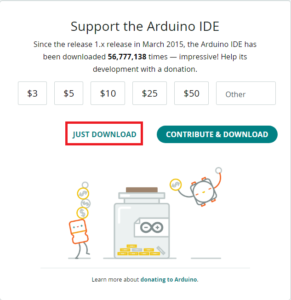
③ 「入手」 をクリックして下さい。
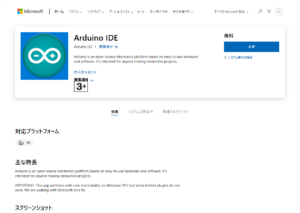
③ 「インストール」 をクリックして下さい。
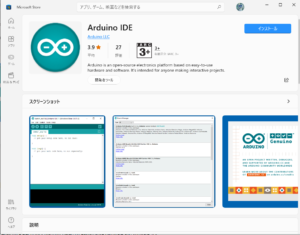
④ 「インストール」 から 「起動」 になったら、インストール完了です。
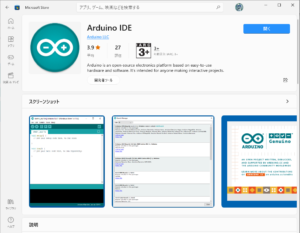
○ Arduino IDE を起動して下さい。
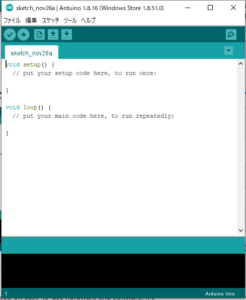
設定① 「ツール」 → ボード; Arduino uno を 選択
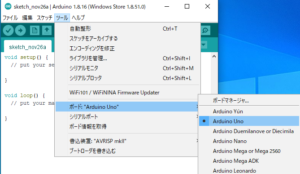
設定② 「ツール」 → シリアルポート COM4 (Arduino uno) を 選択
※ (Arduino uno) が表示されたCOM を選択して下さい。
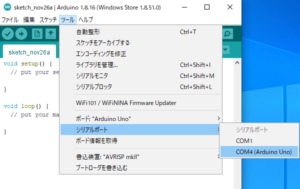
○ Arduino IDE は 3部構成のプログラムになっています。
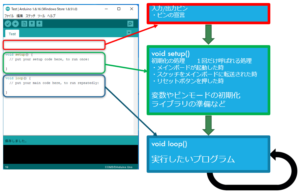
○ Arduino IDE で プログラムを書く時、LOOPであるため同じ事を何度も繰り返します。
Arduino IDE 停止の命令がありません。
① Scratch3 の ダウンロード サイト が現れます。
最新のアプリをダウンロードして下さい。
今回は、WIN版の scrattino_desktop-0_2_0-win.zip をダウンロードしました。
② ダウンロードしたファイルを別のフォルダに移動させてから解凍して下さい。
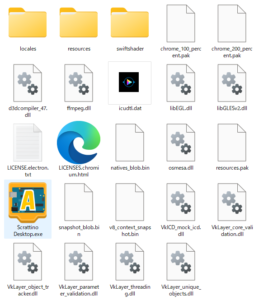
② Arduino IDE を起動後 初期設定をして下さい。
- 設定① 「ツール」 → ボード; Arduino uno を 選択
- 設定② 「ツール」 → シリアルポート COM4 (Arduino uno) を 選択
※ (Arduino uno) が表示されたCOM を選択して下さい。 - ファイル ⇒ スケッチ例 ⇒ Firmata ⇒ StandardFirmata をクリック

- StandardFirmata を マイコンボードに書き込みます。

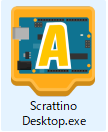
④ 始めて開く場合、次の処理をして下さい。
- 実行をクリックして下さい。

- 詳細情報をクリックして下さい。

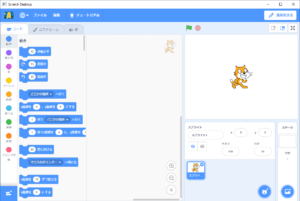
⑥ Arduino の ブロック を呼び出します。
- 拡張機能を追加 をクリック

- Scrattino をクリック

- デバイスを探索中 が現れます。

- ② Arduino IDE の設定が出来ていれば、下記の図が現れます。そして、接続する をクリック

- エディターへ行く をクリック

- Arduinoのブロック が現れたら、これでArduinoのスケッチが書けます。

・ Chrome に追加 をクリックして下さい。
・ アプリ を追加 をクリックして下さい。
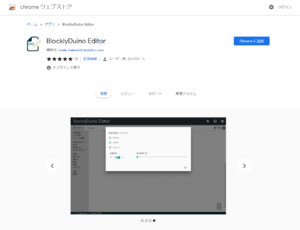
〇 BlocklyDuino Editor のアイコンをクリックして下さい。
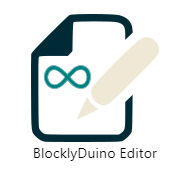
〇 BlocklyDuino Editor が起動し、設定で日本語に選択し OK をクリックするとソフトが終了します。
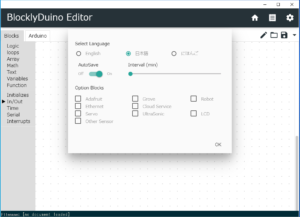
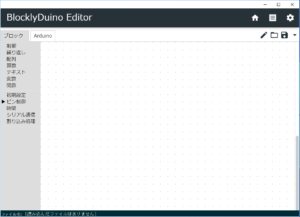
○ Scratch3 はダイレクトにArduinoを操作出来ます。
BlocklyDuino Editor はブロック部でスケッチし、Arduino部で Arduino IDE で使えるように変更されたスケッチになり、そのスケッチをArduino IDEで呼び出しArduinoを操作出来ます。
○ スクラッチはArduinoの導入で扱うのはいいですが、 Arduinoを使いこなしたいならArduino IDE で スケッチを書く方をお勧めします。
Arduino を 学ぶ上で書籍やWebpageを参考に作っていますが、私なりに噛み砕いて書いているつもりですが、判らない点がありましたら連絡下さい。