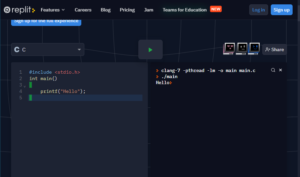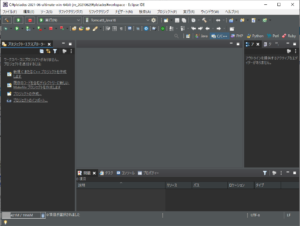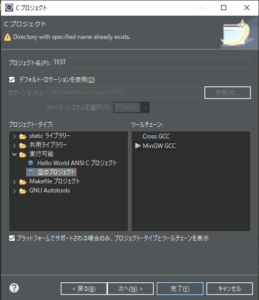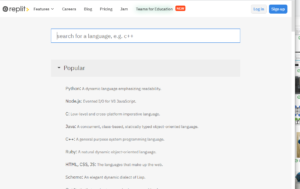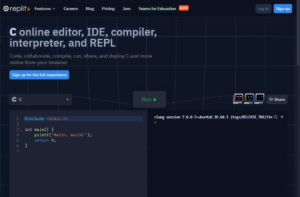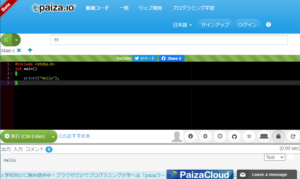目 次
プログラミングを始めるにはソースコードを書くソフトが必要になります。
- コンパイラ言語の場合
- テキスト、エディタ
C言語のソースコードをCコンパイラ(gccなど)で実行ファイルを作成します。 - 学習用ソフト
C machine など - 統合開発環境
- Webプログラミングサービス
- テキスト、エディタ
- インタプリタ言語の場合
- 専用ソフト
- 統合開発環境
- Webプログラミングサービス
- 専用ソフト
・ Eclipse
・ Visual Studio
・ C++Builder など
統合開発環境(IDE)はソースコードを記述するエディタ、ソースコードからコンパイラ、デバッガなどのプログラム開発ツールで、インストールして使用するEclipse・Visual Studio・C++Builder などのプログラム開発業務にも使用できるタイプと今回説明したWEB版があり、学習を目的にするならWEB版をおススメします。プログラミングを学習半ばで挫折する人がいるため、ある程度簡単なところからステップアップした方がいいと思います。
「急がば回れ」という言葉がありますが、まずは「論理的思考」を身につけ「プログラム脳」を鍛えて下さい。
・ Codingground
・ replot
・ paiza.io など
テキスト、エディタを使ってソースコードをコンパイルして実行ファイルを作成しプログラムを実行させますが、IDEを用いた方が効率的なためIDEを用いることをお勧めします。
学習用ソフトのC machineなどはバージョンアップがなされない物も多くあまりお勧めしません。
本格的にプログラムを学習するならIDE、体験や学習目的ならWebプログラミングサービスをお勧めします。
○ 統合開発環境 Eclipse ダウンロードから起動・実行するまでを説明します。
① 日本語版Eclipse のダウンロード
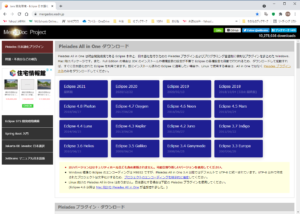
② Eclipse 2021 最新版 をクリック
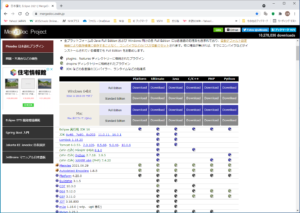
私は Pleiades All in One Ultimate (Full Edition 推奨)をダウンロードしました。ここの管理人はすべてのパッケージを統合した全部入りパッケージで、高機能ですが重いため、マシンが非力な場合はお勧めできません。と記載してありました。自分で必要な言語をダウンロードして下さい。
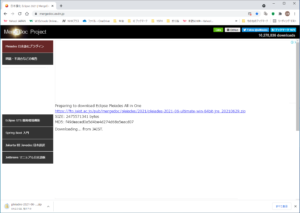
③ 7-Zip(圧縮・展開/圧縮・解凍ソフト)のダウンロード
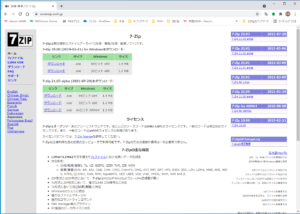
④ 7-ZIP の ダウンロード をクリック
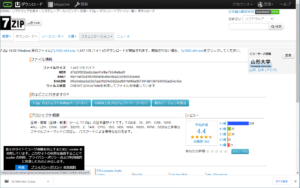
⑤ 7-Zipのインストール
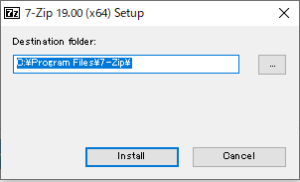
⑥ 7-Zip File Manager 起動
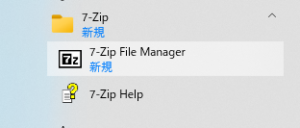
Windows では 7-Zip で解凍してください。それ以外で解凍した場合、パス長 260 文字制限により正常動作しません。と記載されていました。
起動したら、展開をクリック
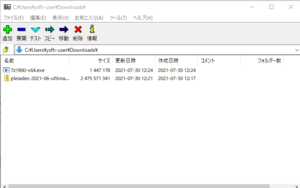
⑧ 展開先 c: を選択後 OK をクリック
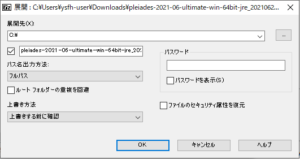
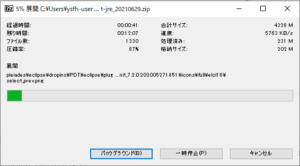
C:\pleiades-2021-06-ultimate-win-64bit-jre_20210629\pleiades\eclipse
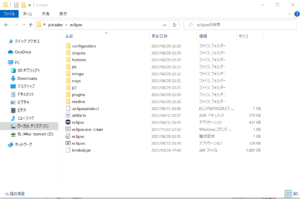
起動をクリック
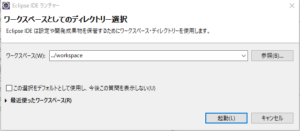
選択された変更を適用(初回一回だけ)をクリック
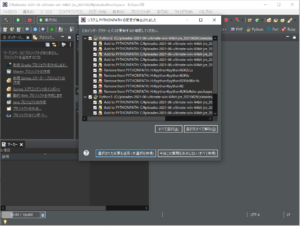
言語の変更は右上の言語の部分をクリックすれば変更可能
| JAVA | Ⅽ言語 C++ |
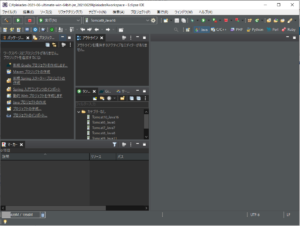 |
|
Eclipseのついて使い方を紹介します。
この構文を使用して確認しました。
C言語
int main()
{
printf (“Hello”);
}
※ この文の解説は次の機会に
結果 Hello と表示します。
プロジェクト を作成します。今回は2パターン紹介します
ファイル -新規- プロジェクトを クリック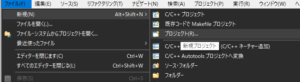 |
ファイル -新規- C/C++プロジェクトをクリック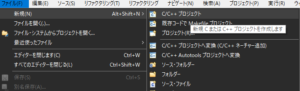 |
Cプロジェクト を 選択後 次へをクリック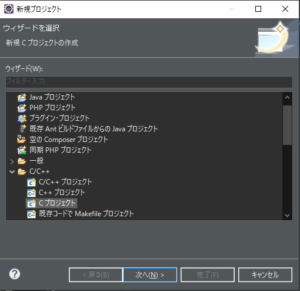 |
C管理ビルド を 選択後 次へをクリック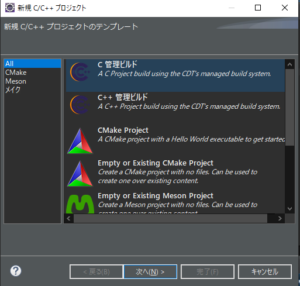 |
|
プロジェクト名 TEST(任意) を入力し、空のプロジェクトを選択後、完了をクリック
|
|
ファイル -新規- ソース・ファイル を クリック
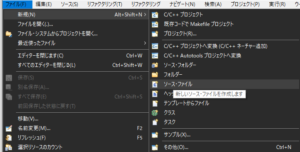
※ 拡張子 .c を必ず付ける事
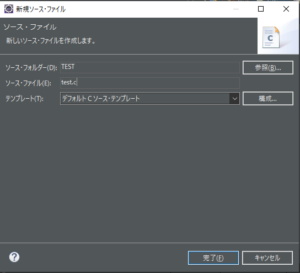
④ エディタ部にプログラム記入
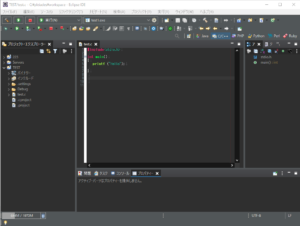
⑤ ファイル - すべて保存 をクリック
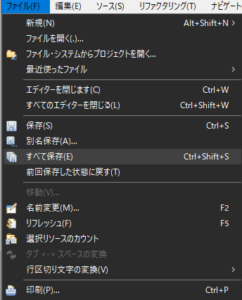
⑥ プロジェクト - すべてビルド をクリック
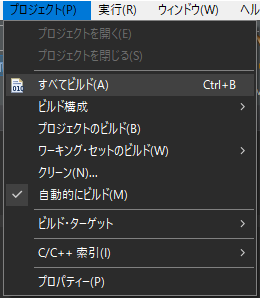
⑦ ビルドの結果が表示されます。
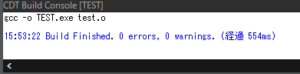
⑧ 実行 - 6ローカル C/C++アプリケーション をクリック
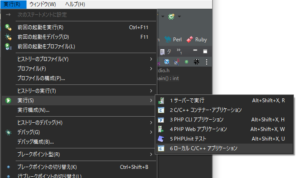
結果表示
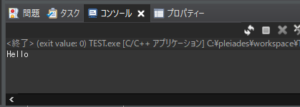
- Codingground
- replot
- paiza.io などがあります。
Tutorials Point 社 提供
https://www.tutorialspoint.com/codingground.htm
言語を選択
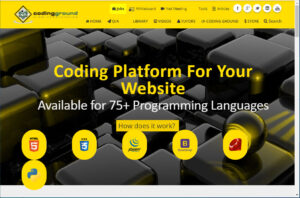
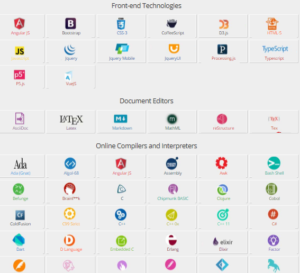
-
-
- プログラミング作成画面
-
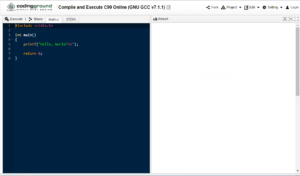
-
-
-
- プログラムを入力後 Execute(実行)をクリック
-
-
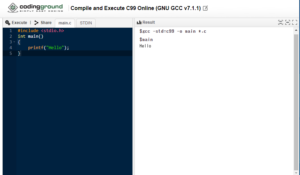
プログラムを入力後 ▶(実行)をクリック